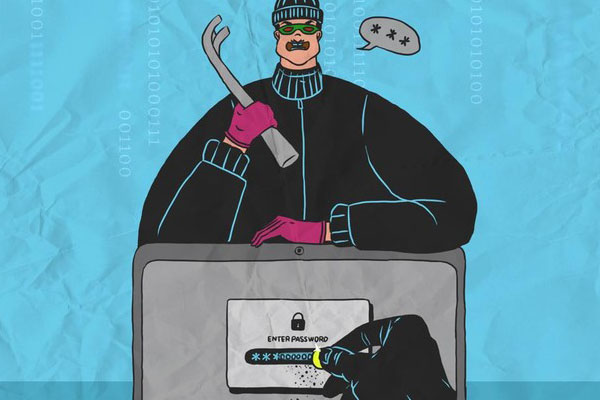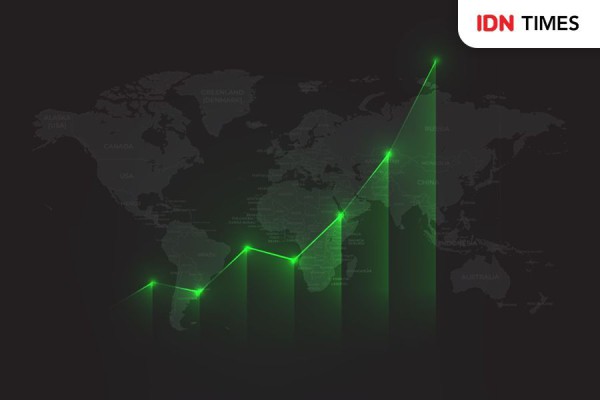CARA CEK typo sering kali menjadi masalah yang mengganggu. Meskipun tampak sepele, keberadaan typo dalam dokumen dapat mempengaruhi profesionalisme dan kredibilitas penulis. Microsoft Word, sebagai salah satu perangkat lunak pengolah kata yang paling banyak digunakan, menawarkan berbagai fitur untuk membantu pengguna dalam mengidentifikasi dan memperbaiki kesalahan ketik secara otomatis. Dalam artikel ini, kita akan membahas secara mendetail cara cek typo di Word secara otomatis tanpa perlu menggunakan aplikasi tambahan. Dengan mengikuti langkah-langkah yang akan dijelaskan, Anda dapat meningkatkan kualitas tulisan Anda dan memastikan bahwa dokumen yang Anda hasilkan bebas dari kesalahan ketik yang tidak diinginkan.
1. Mengaktifkan Fitur Autocorrect di Microsoft Word
CARA CEK Salah satu cara paling efektif untuk mengecek typo secara otomatis di Microsoft Word adalah dengan mengaktifkan fitur Autocorrect. Fitur ini dirancang untuk mengenali dan memperbaiki kesalahan ketik umum yang sering terjadi. Dengan mengaktifkan fitur ini, Anda tidak hanya bisa mempercepat proses penulisan, tetapi juga mengurangi kemungkinan typo muncul dalam dokumen Anda.
Langkah-Langkah Mengaktifkan Autocorrect
- Buka Microsoft Word: Pertama, buka aplikasi Microsoft Word di perangkat Anda.
- Akses Menu ‘File’: Klik pada menu ‘File’ yang terletak di pojok kiri atas.
- Pilih ‘Options’: Dalam menu yang muncul, pilih opsi ‘Options’ untuk membuka jendela pengaturan Word.
- Menu ‘Proofing’: Di jendela pengaturan, pilih tab ‘Proofing’ yang berada di sisi kiri.
- Autocorrect Options: Klik pada tombol ‘AutoCorrect Options’ untuk membuka jendela baru.
- Aktifkan Fitur: Pastikan opsi ‘Replace text as you type’ dicentang. Anda dapat menambahkan kata-kata yang sering salah ketik di bagian ‘Replace’ dan ‘With’ untuk mempercepat perbaikan kesalahan.
Manfaat Fitur Autocorrect
CARA CEK Menggunakan fitur Autocorrect tidak hanya membantu Anda dalam mengecek typo, tetapi juga menawarkan berbagai manfaat lain. Misalnya, Anda bisa mengatur singkatan untuk istilah panjang yang sering Anda gunakan, sehingga menghemat waktu dalam pengetikan. Selain itu, fitur ini dapat membantu menjaga konsistensi dalam penulisan istilah tertentu di seluruh dokumen.
Fitur ini sangat berguna, terutama jika Anda sering menulis dokumen formal atau laporan penting. Dengan mengandalkan Autocorrect, Anda dapat meminimalisir kesalahan yang dapat merugikan reputasi Anda sebagai penulis.
2. Menggunakan Spell Check di Microsoft Word
Selain Autocorrect, Microsoft Word juga dilengkapi dengan fitur Spell Check yang sangat membantu dalam mengecek kesalahan ketik dan ejaan. Fitur ini sangat efektif untuk mendeteksi typo yang mungkin terlewatkan saat penulisan. Dengan menggunakan Spell Check, Anda dapat segera menemukan dan memperbaiki kesalahan dalam dokumen Anda.
Cara Menggunakan Spell Check
- Buka Dokumen: Pertama, buka dokumen yang ingin Anda periksa.
- Akses Menu ‘Review’: Klik pada tab ‘Review’ yang terletak di bagian atas jendela Word.
- Pilih ‘Spelling & Grammar’: Dalam menu ini, Anda akan menemukan opsi ‘Spelling & Grammar’. Klik opsi tersebut untuk memulai proses pemeriksaan.
- Ikuti Instruksi: Word akan mulai memeriksa dokumen dan memberikan saran untuk setiap kesalahan yang ditemukan. Anda bisa memilih untuk memperbaiki kesalahan tersebut atau mengabaikannya.
Keunggulan Spell Check
Spell Check tidak hanya terbatas pada pengecekan ejaan, tetapi juga mencakup tata bahasa dan gaya penulisan. Dengan demikian, Anda dapat memastikan bahwa tidak hanya typo yang terdeteksi, tetapi juga kesalahan lain yang dapat memengaruhi kejelasan tulisan Anda. Ini sangat penting, terutama dalam penulisan akademis atau profesional, di mana keakuratan sangat diperlukan.
Dengan memanfaatkan fitur ini secara maksimal, Anda dapat meningkatkan kualitas tulisan Anda dan mengurangi risiko kesalahan yang dapat mengganggu pembaca.
3. Menyimpan dan Menggunakan Template Khusus
CARA CEK Untuk meningkatkan efisiensi dalam pengecekan typo, Anda juga bisa mempertimbangkan untuk membuat dan menyimpan template khusus di Microsoft Word. Template ini dapat mencakup pengaturan Autocorrect dan Spell Check yang telah dioptimalkan sesuai kebutuhan Anda.
Langkah-Langkah Membuat Template Khusus
- Buat Dokumen Baru: Pertama, buat dokumen baru di Microsoft Word.
- Atur Pengaturan: Sesuaikan semua pengaturan seperti Autocorrect dan Spell Check yang diinginkan.
- Simpan sebagai Template: Setelah semua pengaturan selesai, pilih menu ‘File’, lalu klik ‘Save As’. Di bagian ‘Save as type’, pilih ‘Word Template (*.dotx)’ dan beri nama template Anda.
- Gunakan Template: Setiap kali Anda ingin menulis dokumen baru, Anda hanya perlu membuka template tersebut, sehingga semua pengaturan sudah siap digunakan.
Manfaat Template Khusus
Dengan menggunakan template khusus, Anda akan menghemat waktu dalam mengatur pengaturan setiap kali menulis dokumen baru. Selain itu, template juga memastikan bahwa Anda selalu mengikuti standar penulisan yang telah Anda tetapkan sebelumnya, sehingga meningkatkan konsistensi dalam tulisan Anda.
Penggunaan template ini sangat bermanfaat bagi penulis yang sering membuat dokumen serupa, seperti laporan bulanan atau dokumen resmi lainnya. Dengan demikian, Anda tidak hanya meningkatkan kualitas tulisan, tetapi juga efisiensi kerja Anda.
4. Melakukan Pemeriksaan Manual Pasca Penulisan
Meskipun fitur otomatis dalam Microsoft Word sangat membantu, tidak ada salahnya untuk melakukan pemeriksaan manual setelah Anda selesai menulis. Pendekatan ini dapat membantu Anda menemukan kesalahan yang mungkin terlewatkan oleh fitur otomatis.
Cara Melakukan Pemeriksaan Manual
- Baca Ulang Dokumen: Setelah selesai menulis, bacalah dokumen Anda secara menyeluruh. Fokuslah pada setiap kalimat dan perhatikan jika ada yang terdengar aneh atau tidak sesuai.
- Gunakan Alat Bantu: Anda bisa menggunakan alat bantu seperti membaca keras-keras atau meminta orang lain untuk membaca dokumen Anda. Pendapat orang kedua sering kali sangat berguna untuk menemukan typo yang terlewat.
- Periksa Format dan Konsistensi: Selain mencari typo, pastikan juga format dan konsistensi dalam penulisan istilah, seperti penggunaan huruf kapital dan tanda baca, juga diperhatikan.
Keuntungan Pemeriksaan Manual
Pemeriksaan manual memberikan kesempatan kepada penulis untuk lebih mendalami konten yang telah ditulis. Ini bukan hanya tentang menemukan kesalahan, tetapi juga memahami apakah pesan yang ingin disampaikan sudah tersampaikan dengan baik. Dengan melibatkan orang lain dalam proses ini, Anda juga bisa mendapatkan perspektif baru yang mungkin tidak Anda pikirkan sebelumnya.
FAQ
1. Apakah saya perlu menginstal aplikasi tambahan untuk mengecek typo di Microsoft Word?
Tidak, Anda tidak perlu menginstal aplikasi tambahan. Microsoft Word sudah dilengkapi dengan fitur Autocorrect dan Spell Check yang dapat membantu Anda mengecek typo secara otomatis.
2. Bagaimana cara mengaktifkan fitur Autocorrect?
Anda dapat mengaktifkan fitur Autocorrect melalui menu ‘File’, kemudian pilih ‘Options’, lalu ‘Proofing’, dan klik pada ‘AutoCorrect Options’. Pastikan opsi ‘Replace text as you type’ dicentang.
3. Apakah Spell Check hanya untuk mengecek ejaan?
Tidak, Spell Check juga mencakup pengecekan tata bahasa dan gaya penulisan. Jadi, selain menemukan kesalahan ketik, Anda juga bisa memperbaiki kesalahan lain yang dapat memengaruhi kejelasan tulisan.
4. Mengapa saya perlu melakukan pemeriksaan manual setelah menggunakan fitur otomatis?
Pemeriksaan manual memberikan kesempatan untuk lebih mendalami konten dan memastikan bahwa pesan Anda disampaikan dengan baik. Ini juga membantu menemukan kesalahan yang mungkin tidak terdeteksi oleh fitur otomatis.